Navigation
External Links
Donate
Show your appreciation for OpenBLT
and support future development by
donating.

External Links
Donate
Show your appreciation for OpenBLT
and support future development by
donating.

This is an old revision of the document!
OpenBLT ships with a download ulitity called Microboot for MS Windows. Microboot is an easy-to-use program through which the user selects the file that is to be downloaded to the target. After that it handles all the communication with the microcontroller target that runs OpenBLT and provides status information to the user.
What is special about Microboot is the fact that it provides a generic and and standalone user interface for downloading software, which is independent of the communication interface. The communication interface controls the communication and actual data flow between the PC and the microcontroller and is located in a dynamic linked library (DLL) file. This means that support for new communication interfaces can be added without having to modify the MicroBoot user interface.
This part of the user manual explains how to use the Microboot utility. First a detailed overview of the user
interface is provided, followed by an explanation of the command line options that can be used when invoking the Microboot utility.
The illustration below provides an overview of the Microboot user interface.
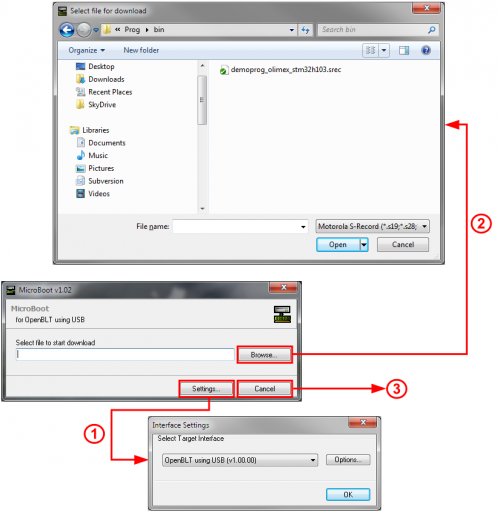
(1) When starting Microboot for the first time it is important to select and configure the communication interface. This is achieved by clicking the “Settings”-button. The dialog titled “Interface Settings” will appear. All the communication interfaces that were delivered with your version of Microboot will appear in the dropdown box. Select the one you intend to use. Next, click on the “Options”-button to further configure the selected communication interface. Your interface selection is stored in the MS Windows Register and therefore, this step only has to be done once.
(2) Once the Microboot communication interface is configured, you can start using it to download software to your microcontroller. Make sure your microcontroller is in a state that it can receive and program the new software. To start the software download, click the “Browse”-button and select the software file that you want to download to the microcontroller. The download will start automatically after you selected the file. The text box on the user interface will change into a progress bar, allowing you to track the progress of your software download:
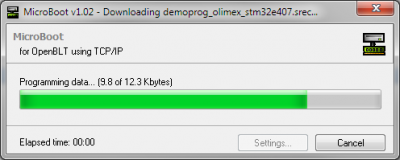
(3) To close the Microboot utility, simply click the “Cancel”-button. If a download is in progress, it will automatically be interrupted for you before the Microboot utility is closed.
There are several ways that you can start the Microboot utility using the supported command line options. This allows a flexible use of the utility. To give some examples, Microboot can be invoked directly from a Makefile or Batchfile allowing you to automatically download your software at the end of the build process. Another possibility is to create a shortcut in MS Windows, customized for the desired command line options, and once double-clicked, the software download will start right away with the correct communication interface. The following options can be used:
-p Invoking the Microboot utility with this option will display the “Select file for download”-dialog. This option simulates the “Browse”-button click.
-i<interface> Using this option, you can specify what communication interface to use. <interface> should be replaced with the *.dll filename of the communication interface. Without this option, the Microboot utility will use the communication interface that was last used.
-l When this option is specified, the Microboot utility will generated the logfile called “log.txt” during the download process. The logfile contains details about the download process and is especially helpful when resolving download problems. The logfile is stored in the same directory as where “Microboot.exe” is located.
<filename> At the end of the command line you can specify the software file that should be downloaded. This way you don't have to manually specify this file every time you start the Microboot utility. When Microboot detects this <filename> option, it will start the download right away for you using the specified file,
allowing you to fully automate the download sequence.
Example command line: Microboot.exe –l –iopenblt_uart.dll c:\my_files\test_app.s19